Microsoft Hyper-V (4) Snímky v Hyper-V
Ve čtvrtém díle o virtualizační platformě Hyper-V z dílny
Microsoftu, si povíme, jak pracovat se Snímky v Hyper-V.
Seriál o virtualizaci s Microsoft Hyper-V
- Úvod
do virtualizace na desktopu - Microsoft
Hyper-V (1) Instalace Hyper-V ve Windows 8/8.1 - Microsoft
Hyper-V (2) Konfigurace síťových adaptérů - Microsoft
Hyper-V (3) Vytvoření virtuálního stroje v Hyper-V - Microsoft Hyper-V (4) Snímky v Hyper-V
Co jsou to Snímky (Snapshoty)?
 Snímky
Snímky
(Snapshots), nebo také Kontrolní body (Checkpoints) jsou důležitou
součástí virtualizace a virtuálních počítačů. Snímek uloží stav
virtuálního stroje v daném okamžiku a kdykoliv se k tomuto stavu můžete
znovu navrátit. V případě potřeby lze obnovit celý systém, bez nutnosti
ho kompletně přeinstalovat. Snímek obnoví data i nastavení počítače,
která byla přítomna při jeho vytvoření.
Maximální počet snímků v HyperV je 50, ale není doporučeno jich mít
příliš moc, jelikož zabírají místo v paměti disku, čímž snižují
výkon daného virtuálního stroje.
Vytvoření Snímku (Shapshotu)
Otevřeme si menu Akce a zde si můžeme vybrat
Kontrolní bod, či Vrátit. Veškeré volby
můžeme vybrat taktéž zobrazenými klávesovými zkratkami.

Vybereme možnost Kontrolní bod. Ten se automaticky
vytvoří hned po kliknutí, bez potvrzení.
Můžeme si však vybrat jeho název. Tato funkce je důležitá pro
uživatele, který vytváří velké množství Kontrolních bodů a usnadňuje
mu orientaci v nich. Pokud název nevybereme, kliknutím na
Ne bude uložen pod výchozím názvem. Tuto funkci můžeme
taktéž nastavit na každé uložení zaškrtnuím volby Vždy
používat výchozí název.

Stav vytváření Kontrolního bodu uvidíme na spodní liště Hyper-V.
Po úspěšném vytvoření a výběru názvu, ať již výchozího, či
vlastního, se nám zobrazí potvrzovací obrazovka. Potvrdíme kliknutím na
tlačítko OK.

Nyní máme v počítači vytvořen kontrolní bod. Pokud ho chceme obnovit,
pokračujeme ze stejného menu Akce, zde klikneme na tlačítko
Vrátit.
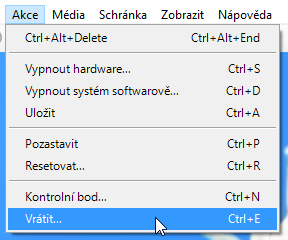
Zobrazí se nám potvrzovací obrazovka, jako v předchozím případě
můžeme zaškrtnout, zda se nám má zobrazit i v dalších případech, či
nikoliv. Volbu potvrdíme tlačítkem Vrátit.
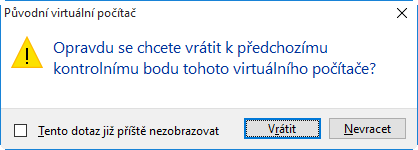
Virtuální počítač se nám restartuje a v notifikační liště
Hyper-V můžeme vidět informaci Vracení změn…. Trvání tohoto
procesu závisí na počtu změn a vytvořených dat ve Vašem stroji.

Po úspěšném obnovení se nám zobrazí plocha Windows. V notifikační
liště máme potvrzeno, že Vracení změn bylo úspěšně
dokončeno.

Jistě se stane, že se budete potřebovat vrátit ke Kontrolnímu bodu
staršího data, i to Vám funkce Hyper-V umožňují.
Ve správci Hyper-V vyberte virtuální stroj, který chcete obnovit.
V prostředním okně uvidíte kontrolní bod s názvem a datem, po kliknutí
se objeví další, který bude mít stejnou vlastnost.
Jedná se o tzv. Strom kontrolních bodů, kde každý další Kontrolní
bod vychází z předchozího. Správce umožňuje uložit až 50 kontrolních
bodů (Windows Server 2012 R2 umožňuje až 64) a můžete zde kompletně
spravovat kontrolní body, včetně jejich exportu, přejmenování, či
smazání.
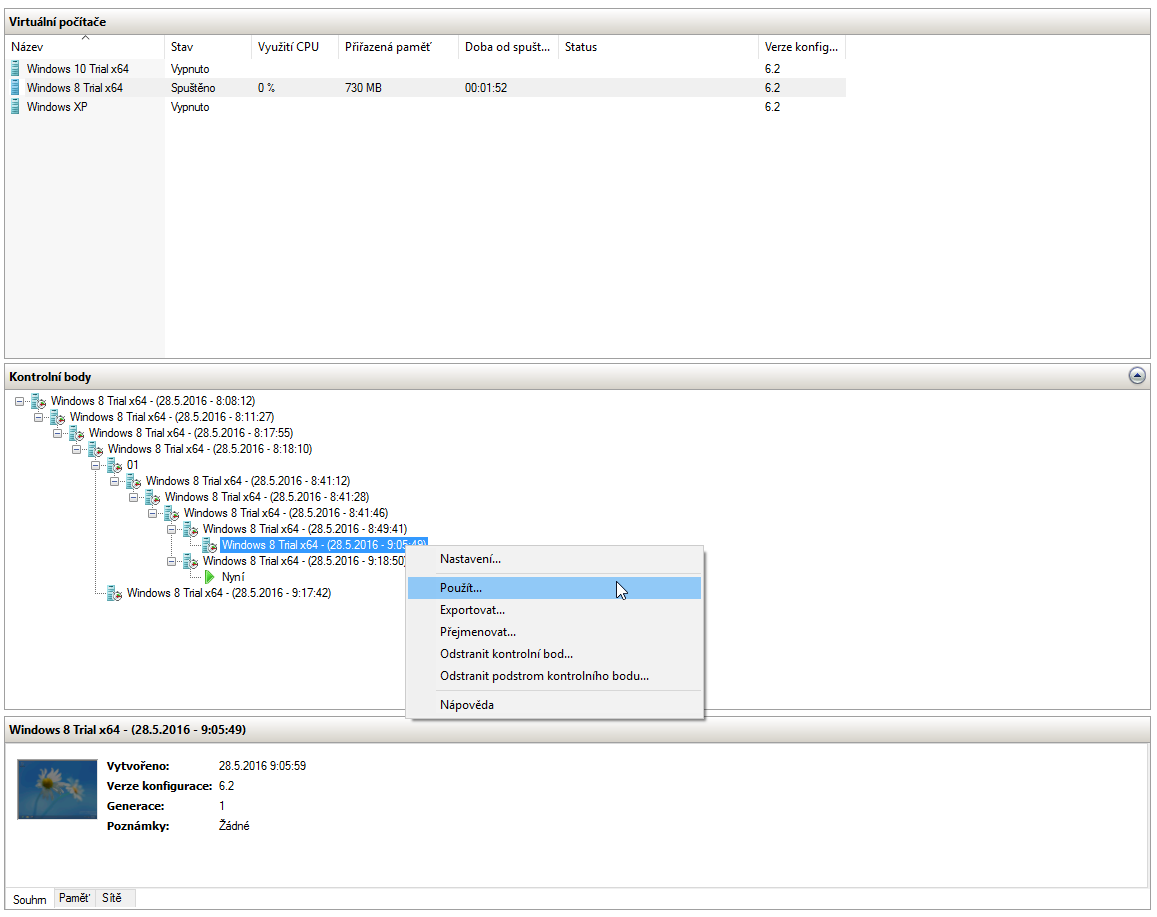
Ačkoliv se funkce Kontrolních bodů může takto jevit, nejedná se
o alternativu zálohování počítače a nezabrání ztrátě dat. Přesto je
však tato funkce důležitá, jelikož můžeme obnovovat virtuální
počítač z jakéhokoliv bodu při práci, například při práci se
softwarem, který by mohl narušit systém. Práce s Kontrolními body je
jednoduchá a práci s virtuálním počítačem nám velice usnadní.

Pingback: Microsoft Hyper-V (5) Soubory v Hyper-V | Michal Zobec: Virtuální PC Blog
Pingback: Virtuální PC: Přehled novinek a událostí / 2016 Q3 | Michal Zobec: Virtuální PC Blog